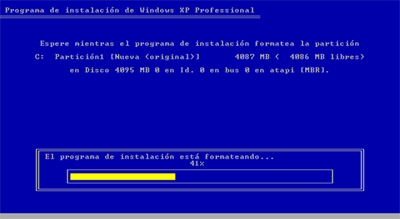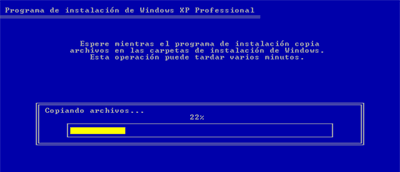Tune Up
Tune Up Utilities.
Se utiliza para dar mantenimiento al software & hadware.
Tune Up Disk Doctor.
Permite personalizar (pantalla de inicio, etc).
Tune Up Drive Defrag.
Permite analizar los discos de la computadora "desfragmentar unidades".
Tune Up Mantenimiento con un 1 clic.
- Limpia registros.
- Desfragmenta registros.
- Elimina accesos directos defectuosos.
- Libera espacio en el disco.
- Optimiza inicio & apagado del sistema.
- Desfragmenta discos duros.
Tune Up StarUp Manager.
Permite que la PC inicie su funcionamiento mas rápidamente.
Tune Up Gain Disk Space.
Permita ahorrar & recuperar espacio.