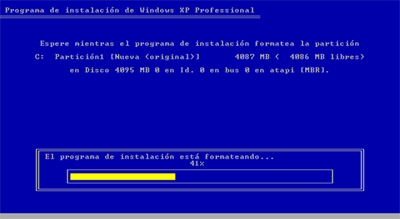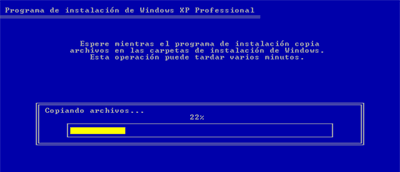PROGRAMAS DE APLICACION
Es un tipo de programa informático diseñado como herramienta para permitir a un usuario realizar uno o diversos tipos de trabajo. Esto lo diferencia principalmente de otros tipos de programas como los sistemas operativos (que hacen funcionar al ordenador), las utilidades (que realizan tareas de mantenimiento o de uso general), y los lenguajes de programación (con el cual se crean los programas informáticos). Suele resultar una solución informática para la automatización de ciertas tareas complicadas como pueden ser la contabilidad, la redacción de documentos, o la gestión de un almacén. Algunos ejemplos de programas de aplicación son los procesadores de textos, hojas de cálculo, y base de datos.
Otros ejemplos de programas de aplicación pueden ser: programas de comunicación de datos, Multimedia, presentaciones, diseño gráfico, cálculo, finanzas, correo electrónico, compresión de archivos, presupuestos de obras, gestión de empresas, etc.
Algunas compañías agrupan diversos programas de distinta naturaleza para que formen un paquete (llamados suites o suite ofimática) que sean satisfactorios para las necesidades más apremiantes del usuario. Todos y cada uno de ellos sirven para ahorrar tiempo y dinero al usuario, al permitirle hacer cosas útiles con el ordenador (o computadora); algunos con ciertas prestaciones, otros con equis diseño; unos son más amigables o fáciles de usar que otros, pero bajo el mismo principio. Un ejemplo común de estos paquetes es Microsoft Office.
UTILERIAS
¿QUÉ SON?
En informática, una utilidad es una herramienta que sirve de soporte
para la construcción y ejecución de programas, en donde se incluyen las
bibliotecas de sistema, middleware, herramientas de desarrollo, etc.
La palabra "utilerías" puede definirse, como su misma palabra lo dice, algo que sirve para realizar algo; algo que nos es útil. Es un programa o parte de él mismo que tiene un fin determinado, es decir, que nos ayudan a realizar un trabajo.
¿CÓMO SE CLASIFICAN?
A) UTILERÍAS DEL SISTEMA
Se ejecutan bajo el control del sistema operativo y se utilizan para preparar algunos recursos
usados por el sistema. Son de uso interno.
B) UTILERÍAS PARA ARCHIVOS
Manejan información de los archivos tales como imprimir, clasificar, copiar, etc.
C) UTILERÍAS INDEPENDIENTES
Realizar funciones que se relacionan con la iniciación de dispositivos de Entrada/Salida,
carga del sistema operativo, etc.
¿QUÉ HACEN?
Mejoran o agregan funciones al sistema operativo.
¿CÓMO LO HACEN?
A través del sistema operativo modificando comandos, o creando los suyos.
¿PARA QUÉ SIRVEN?
Para procesar la información.
EJEMPLOS DE UTILERÍAS
Utilidad de buscadores
página en Internet que permite buscar información a través de ella, bien sea tecleando nosotros mismos una serie de palabras clave, o bien empleando el sistema de menús que la página incorpora. Cada día ofrecen más servicios, entre los que se incluyen noticias, chats, etc., y se suelen llamar "portales". .
Utilidad de desfragmentadores.
Los archivos en el disco duro se almacenan fragmentados en pequeñas porciones de un tamaño fijo (no necesariamente de forma físicamente consecutiva); el desfragmentador de disco almacena los fragmentos en un solo espacio contiguo. De esta manera, cuando se tenga que acceder a ese archivo, todos los fragmentos estarán disponibles físicamente más cerca y en forma consecutiva, aumentando la velocidad de lectura.
Herramienta incluida en la mayoría de los sistemas operativos, aunque se puede adquirir de forma individual. Su función es desfragmentar la unidad de almacenamiento. Básicamente intenta agrupar toda la información almacenada, que se encuentra fragmentada por toda la unidad. De esta manera, los accesos a la información serán más rápidos y eficientes
Utilidad de encriptadores.
Es un método de protección de información. Aplicar operaciones matemáticas a un texto para convertirlo en información imposible de leer, en un lenguaje cifrado.
proteger archivos expresando su contenido en un lenguaje cifrado. Los lenguajes cifrados simples consisten, por ejemplo, en la sustitución de letras por números.
Es una manera de codificar la información de un archivo o de un correo electrónico de manera que no pueda ser leído en caso de ser interceptado por una tercera persona mientras viaja por la Red. Sólo la persona o personas que tienen el tipo de de software de descodificación adecuado pueden descifrar el mensaje.
Utilidad de formato.
Acción mediante la cual se asigna un sistema de archivos y sus características a un medio de almacenamiento. Cuando formateamos un disquete o un disco rígido, lo que hacemos es establecer el sistema que se utilizará para organizar y almacenar la información en el disco (FAT, NTFS, EXT2, etc.), así como también la cantidad de pistas y sectores que estarán disponibles para guardar información en el disco. Muchos medios de almacenamiento, como pueden ser los disquetes, zip disks, etc., pueden venir en estado virgen o formateados. En caso de que estén vírgenes, es necesario darles formato o, como se dice
Dar formato. El acto de escribir un sistema de ficheros en una unidad de disco.
Borrar por completo la información existente en un dispositivo de almacenamiento
Anglisismo originado en la palabra Format. La misma es un comando de distintos sistemas operativos, que permite preparar un disco para su uso. Haciendo una analogía, podríamos decir que un disco virgen es como una hoja en blanco, y que el formateo dibuja un cuadriculado sobre la hoja, rotulando cada cuadrícula con un número. De esta manera, los datos pueden grabarse en las cuadrículas y ser fácilmente ubicados.
Utilidad de procesamiento de texto.
Un procesador de texto es un programa informático para componer, dar formato, modificar o imprimir documentos. Es el actual sustituto de las máquinas de escribir.
Un tipo de aplicación informática que permite escribir textos de todo tipo, desde cartas hasta libros. Hoy en día es frecuente que permitan usar distintos tipos de letra, incluir imágenes y tablas de datos, escribir en columnas, añadir ecuaciones matemáticas, etc.
Utilidad para renombrar archivos.
es la acción por la cual un usuario, una aplicación o un programa (en nuestro caso, serán los programas antivirus) eliminan el nombre antiguo de un archivo, asignándole otro.( subir )
Utilidad para etiquetar archivos.
Fichas de sintaxis del lenguaje HTML, utilizadas para estructurar un documento Web identificando el inicio y el final de una palabra, un título, una frase, un bloque de texto, etc. Cada etiqueta HTML está delimitada por los paréntesis < y >.
Códigos empleados en lenguaje HTML para describir la página, con las que se definen los estilos de texto, imágenes, hiperenlaces, etc.
Utilidad de hoja de calculo.
Una hoja de cálculo es un programa que permite manipular números dispuestos en forma de tablas. Habitualmente es posible realizar cálculos complejos con fórmulas y funciones y dibujar distintos tipos de gráficas.
Aplicación informática que permite manipular datos numéricos: hacer todo tipo de operaciones con ellos, mostrar gráficos, etc.
Referente al software que permite que los usuarios trabajen con renglones y columnas de datos.
Aplicación que permite efectuar operaciones aritméticas de diversa complejidad, con datos organizados en forma de tabla, es decir en una serie columnas (se distinguen por una letra) y de filas (se distinguen por un número), entrecruzadas, ya cuya intersección se denomina celda (se distinguen por la letra de la columna y el número de la fila).
Utilidad de bases de datos.
Aplicación informática para manejar información en forma de "fichas": clientes, artículos, películas, etc. La mayoría de las bases de datos actuales permiten hacer listados, consultas, crear pantallas de visualización de datos, controlar el acceso de los usuarios, etc. También es cada vez más frecuente que las consultas se puedan hacer en un lenguaje estándar conocido como SQL.
Utilidad de desinfección (antivirus).
Los antivirus son programas cuya función es detectar y eliminar virus informáticos y otros programas maliciosos (a veces denominado malware).
Programa informático capaz de actuar contra un virus o avisar de su existencia.
son todos aquellos programas que permiten analizar memoria y unidades de disco en busca de virus. Una vez que el antivirus ha detectado alguno de ellos, informa al usuario procediendo inmediatamente y de forma automática desinfecta los archivos, directorios, o discos que hayan sido víctimas del virus. ( subir )
Aplicación informática encargada de detectar y eliminar virus.
Programa que busca y eventualmente elimina los virus informáticos que pueden haber infectado un ídisco rgido o disquete.
antivirus Computación
Programa dedicado a detectar la existencia de virus en el ordenador ya eliminarlos, en caso de encontrarlos. Para hacerlo, emplea un módulo que revisa los archivos y otro que limpia.